How to Setup Firewall Configuration for QuickBooks Desktop Point of Sale?
A firewall is network security device
or security software specifically designed to enforce unauthorized access based
on certain sets of rules. Regardless of the location of the firewall, whether
it is on a server or a computer, it can easily block/prevent communication
between QuickBooks Point of Sale business data and the computer. The POS
utility includes the ability to automatically detect and configure firewalls if
blocked connections are detected. However, many times the firewall needs to be
configured manually by the user.In this blog, we will discuss how you can
manually configure
the firewall for QuickBooks Point of Sale. When configuring manually,
users should read the instructions provided by the firewall program. So that
they can perform the configuration correctly. However, in that case, if you
need technical advice, call us at +1-844-405-0907
and our technically proficient QuickBooks experts will be sure to provide it.
Steps to Configure Firewall for QuickBooks
Point of Sale:
If you're using multiple versions of QuickBooks Desktop on the same PC, follow the steps below for each version of QuickBooks:
·
To add a
firewall port exception to QuickBooks, the first step is to open the Windows Start
menu.
·
Type Windows
Firewall in the search option, then open Windows Firewall.
·
The next step
is to click Advanced Settings.
·
Right-click Incoming
Rule and select New Rule.
·
Select Port,
then press Next.
·
Make sure TCP
is selected.
·
Now enter the
ports you need for your annual QuickBooks versions in the Specific Ports field.
· Ports can be selected from the options below:
Ø QuickBooks 2023 Desktop: 8019, XXXXX
Ø QuickBooks 2022 Desktop: 8019, XXXXX
Ø QuickBooks 2021 Desktop: 8019, XXXXX
Ø QuickBooks Office 2020: 8019, XXXXX
Ø QuickBooks Office 2019: 8019, XXXXX
Ø QuickBooks Office 2018: 8019, 56278, 55378-55382
Ø QuickBooks Office 2017: 8019, 56727, 55373-55377
Ø QuickBooks Office 2016: 8019, 56726, 55368-55372
·
You will then
need to enter the port number and click on the Next tab.
·
Once done,
click Allow the connection and then click the Next tab.
·
In the future,
you should ensure that all files are only marked when prompted.
· Name the rules and click Finish to complete the process.
Conclusion:
By following these simple steps, you can Enable Advanced
Inventory in QuickBooks Enterprise, allowing for greater
flexibility and ease of use. However, if you still find any difficulty while
using these steps we recommend you to contact our QuickBooks technical support at +1-844-405-0907 and our technical
support team will assist you with the process. We have a team of professionals
in this field having years of experience so that we can provide you with the
best services.

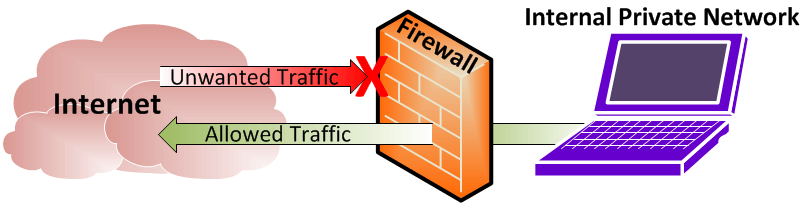

Comments
Post a Comment